Smart PowerPoint add-ins for smart designers
- Written by: Jamie Garroch

PowerPoint is an incredibly powerful app for creating presentations, printed documents, interactive kiosk shows, videos and so much more. But like any other piece of software, it has its limits. That’s where add-ins come in to play. Like your smartphone, you can customise PowerPoint with new apps, bringing it new superpowers. Let’s take a look at some of the ones we use and others we have tried.
BrightSlide
Free | Windows + macOS

When it comes to productivity, BrightSlide is a great addition to your toolbox thanks to more that 50 features that help you design PowerPoint content even faster. From the simple enhancements to the alignment tools, to new animation effects and on to more powerful tools such as the multi-painter and animation utilities, there’s something for everyone. Descriptions of all the features be seen in the help article below.
Learn more & download | Help | Blog | Knowledgebase | Masterclasses
BrandIn
Subscription | Windows + macOS

If you work in a team, SME or large organisation and you and your colleagues struggle to keep your PowerPoint content on brand, this is the solution for you. BrandIn brings your asset library directly into the PowerPoint ribbon so that you can share curated assets with your team/organisation. Libraries can include slides, pictures, icons, illustrations, charts, tables and anything you can create on a PowerPoint slide. Once the creation process is complete, users can use the Brand Check feature to check that all of the content across all of the slides meets with your brand guide.
Learn more | Watch video | Request demo
remove.bg
Free add-in + service subscription | Windows only

PowerPoint has had a picture background removal tool, and it’s always been pretty terrible. Remove.bg is a web-tool that allows you to quickly and accurately remove the background in any image, and specify what gets removed or added back in, if the automated estimate doesn’t work for you.
The web-tool is very quick, but there are APIs that allow add-ins, and BrightCarbon has developed an add-in for it, so you can use it directly in PowerPoint.
To be fair, many other graphics tools have since caught up with great background removal tools. The Adobe suite has long had excellent capabilities, and they’re getting better. Microsoft has them (even included in MS Paint, but curiously not PowerPoint). And most phones can do this now too.
Remove.bg has a free version for lower resolution images, or is $0.18 per image on a subscription, or $0.9 per image on pay as you go.
vectorizer.ai
Online only – with add-in under development

Very simply, Vectorizer.ai turns images into vectors. JPG, PNG, and other raster graphics often don’t scale well as the pixels are fixed, and so just get larger. File size can also potentially be an issue are larger image sizes. And trying to edit the image requires Photoshop wizardry.
Vectorizer.ai turns the image into a vector file that will scale beautifully, generally be of lower file size, and give you more flexibility to modify the graphic.
You could potentially use it on actual photos, but you usually get a very stylised image that’s unlikely to be useful. But to recreate diagrams and charts that you can then modify, it’s a fabulously useful tool in presentations, allowing you to update, resize, and recolour complex diagrams and charts fairly easily.
Vectorizer.ai is currently free to preview, but to download content is either $10 per month through the web, or you can buy a package of credits for an API to use through add-ins for various graphics packages.
BrightCarbon is currently working on an add-in to use Vectorizer directly within PowerPoint, but we still need to finalize a few things before this can be launched. Hopefully soon. For now, use it on the web.
Try it online| Request us to publish the add-in
Build-a-Graphic
Subscription | Windows + macOS + Online
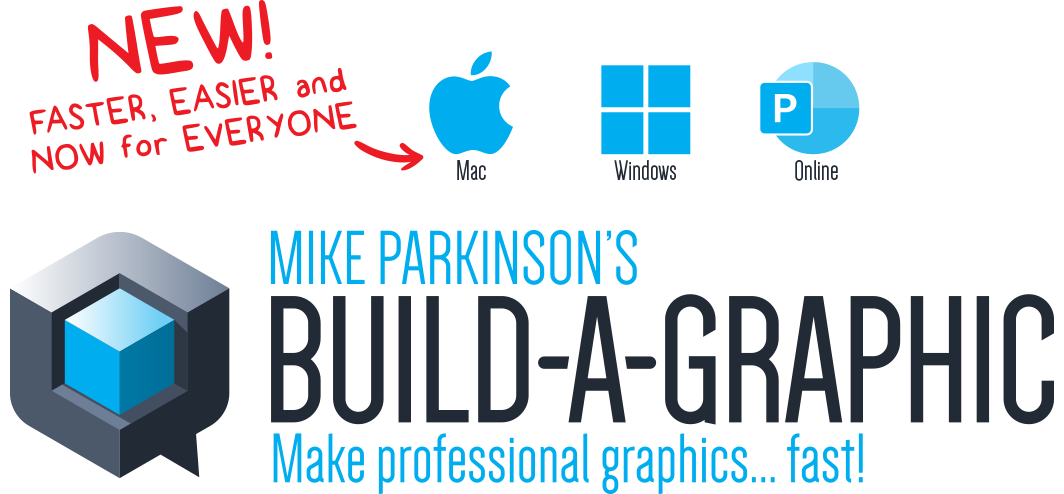
Build-a-Graphic is a PowerPoint add-in (for Windows, Mac, and Online) that helps you turn text into professional graphics quickly. You get thousands of professional, exclusive, 100% editable PowerPoint graphics including infographics, icons, isometric graphics, puzzles, gears, and much more. New graphics are being added all the time.
You can export or copy/paste your new graphics from PowerPoint into almost ANY software such as Word, Excel, Google Slides, Keynote, Prezi, Adobe Illustrator, Photoshop, Captivate, Articulate Storyline 360, Rise 60, Lectora. Your options are all but limitless.
It’s probably the most comprehensive library of fully editable digital assets we’ve ever seen and they are immaculately designed and beautiful.
Learn more | Activate now from the Microsoft Store
AI-powered digital presenter
Subscription | Windows
![]()
PowerPoint has a fairly new feature in it called Cameo, which allows you to record your video as the presenter, directly on the slide. If the thought of your face and voice travelling through space and time scares the heck out of you, you could use Digital ID to do the dirty work for you.
You can choose from over 100 real-life presenters, upload your script and bingo, a fully lip-synced video clip is delivered into your hands. You can even upload a photo of yours truly and AI will animate your face in sync with your script. Wild stuff. The interface is very flexible and provides you with options for more than 150 languages, over 80 voices (or your own), and different video export shapes.
It could be great for your next eLearning course or self-driven presentations where the presenter is tucked up, fast asleep in bed.
Get if from the Add-Ins button in the Home tab of PowerPoint for Windows.
There’s a 14-day trial and subscriptions start at $4.70/month.
Learn more | Activate now from the Microsoft Store
ChatGPT for PowerPoint
Subscription | Windows + macOS + Online

If you don’t have access to Microsoft Copilot for any number of reasons and you want to try our generative presentation creation, head over to the Home tab in PowerPoint. From there you can click the Add-ins tab and search for ChatGPT. There are a few templates to choose from and options to create decks from several sources, including a simple prompt. There’s a free trial after which you can choose to subscribe at $8.99/month.
Activate now from the Microsoft Store
The Noun Project
Subscription | Windows + macOS + Online

What’s better than five million icons? Five million icons directly in PowerPoint. The Noun Project is a fabulous resource of every icon you could ever want and the add-in brings all of those icons into PowerPoint. It’s very simple and that’s all it needs to be really.
Actually, you can do a little more, with the ability to change the colour of the icons before you insert it into PowerPoint, but as the icon is inserted as an SVG, which you can modify in PowerPoint, this may not be that useful. It’s a great resource when you’ve exhausted the M365 icon library and are looking for the something special, cue Beyoncé.
Noun Project has a free version, with only a small selection of icons available. To unlock all of them required a subscription of $40 per year, which many agree is excellent value.
Activate now from the Microsoft Store
Pexels
Subscription | Windows + macOS + Online

Pexels is one of the best free stock photo sites out there and all of those beautiful, high quality images are available to you directly in PowerPoint through the Pexels add-in.
It’s pretty simple. The add-in gives you a pane on the right-hand side of PowerPoint with a search bar for images. Click the image you like, select the small, medium, or large size, and it will appear on the slide.
What’s quite neat is there is also a colour picker that allows you to filter by images with specific colours in. You’ll get better or worse results depending on the image type, but if you want a nicely corporate pink-based image, you can select the colour and then see the options available.
Activate now from the Microsoft Store
Web Viewer
Free | Windows + macOS + Online

Live content that you can interact with in slide show mode in PowerPoint is rare. Web Viewer is one such example. It’s actually developed by Microsoft and has been around for a long while, but hasn’t been updated for a few years and can be a bit… temperamental.
That’s not to say it’s not worth trying. With this add-in, you can access a live web page, while in slide show, navigating through the page as you would in a browser.
Some content may not work, and some entire sites can fail to load, so definitely test it first, but in general it’s easy. You get an object in PowerPoint that you can resize and position anywhere on the slide. Type the URL you want. Then in slide show it will load the page.
It’s worth noting that you have to use the scroll bar in the viewer to move around. Scrolling with a mouse will result in skipping to the next slide in the deck.
Active now from the Microsoft Store
Proof of Concept add-ins
Here at BrightCarbon, we often play about with ideas that may or may not make it into a product. You’ll find some of those ideas below. Please note that these are not supported in the same way our main products are so if they don’t work as expected, please just delete them from your computer.
Picture me this
Free | Windows-only
This lite add-in is a solution for providing source choice when clicking the icon in a picture placeholder. Download it from here.
Parallelogram angle
Free | Windows + macOS
Have you ever wanted to precisely set the angle of this adjustable shape in PowerPoint. Now you can.
To use it on Windows:
- Download this ppam file and save it in this folder:
%AppData%\Microsoft\AddIns - Right click the ppam file, select Properties and tick the Unblock check box if it’s visible, before clicking OK.
- Start PowerPoint.
- Click File / Options / Add-ins / Manage -> PowerPoint Add-ins… / Go
- Click Add New…
- Select the ppam file you just saved in the folder that appears, then click OK followed by Close.
- You’ll now see the two additional buttons in the right-click menu for an adjustable parallelogram.
To use it on macOS:
- Download this ppam file and save it in this folder:
~/Library/Group Containers/UBF8T346G9.Office/User Content/Add-Ins - Start PowerPoint.
- In the menu bar at the top of the screen, click Tools / PowerPoint Add-ins…
- Click the [+] button
- Select the ppam file you just saved in the folder that appears, then click Open followed by OK.
- You’ll now see the two additional buttons in the right-click menu for an adjustable parallelogram.
Join the BrightCarbon mailing list for monthly invites and resources
Tell me more!Throughout all stages of this project we have had a world class experience. The team was uber-responsive and open to feedback and collaboration to ensure we were getting the best presentation possible.
Marc Chaanine Jamaica Bearings

